
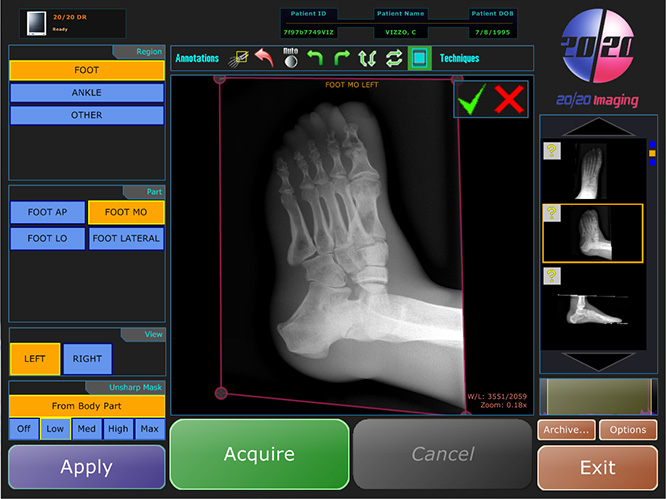
When CHECKED, the following pop up box displays upon closing the viewer and the user can manually select save options, as listed in Figure 8 When UNCHECKED, pop up box does not display Figure Single Instance Mode When selected, only allows one viewer to be opened.
#How to install opal viewer lite software windows
When UNCHECKED, the windows tool bar is displayed.2.5 Ask on Close: A pop up box that presents the user with optional settings before closing the Viewer, specifically related to AutoSave settings from Tab 2: User Options. 0 = Auto 1 = Max speed.2.4 Ignore Windows Bar When CHECKED, maximizes the viewing space displayed by hiding the windows task bar. Figure 7ħ 6.2.1 Magnify Glass Size (default is Left Mouse button on CR/DR modality) For smaller monitors (20 ) = Zoom Factor 3x recommended.2.3 W/L Acceleration (default is Right Mouse button on ALL modalities) If user wants mouse to be more responsive/faster = increase to 90+ If user wants mouse to be less responsive/slower = Span Sensitivity refers to how fast you want your mouse to span through images Specific to CT/MR/US modalities. INTERFACE OPTIONS module: Allows you to adjust default mouse settings and magnification settings of viewer magnification tool. *You must use a positive integer when entering Width/Height in mm. To calibrate your monitor, measure the inside width and height of your display. If grayscale exists, the monitor will not be active.1.1 Monitor Calibration allows you to calibrate each monitor, which in turn, activates the True to Size function. Color- indicates images will display on this monitor if color exists, but also grayscale Color Only- indicates images will only display on this monitor if color. If color exists, the monitor will not be active. Gray Only- indicates images will only display on this monitor if grayscale. Gray- indicates images will display on this monitor if grayscale, but also color. The Auto Open Notes must be selected under the User Option tab in the Interface Options section. Notes Monitor, when checked, identifies which monitor will display the notes window. The Auto Open Documents must be selected under the User Option tab in the Interface Options section. Documents Monitor, when checked, identifies which monitor will display the document list whether or not documents exist. The Auto Open Transcription must be selected under the User Option tab in the Interface Options section.

#How to install opal viewer lite software manual
Figure 1 Local Options Basic Systems or Local options set per workstation and user User Options Viewer Interface Options set per user account, Thumbnail Options, Record Control Options, Interface Font Sizes, and AutoSave Options Modality Options Control of Screen Layouts, Display management, Mouse Button Programming, Streaming Quality, W/L Presets Other Options, by Modality and AutoSplit Rules Mammography Options Options associcated with Mammography such as SR CAD, Tomo Annotation Options All Interface Options associated with Annotations, to include Color Settings Chiropractic Options Upper Cervical calculation flips Overlay Config List of Available DICOM tags Ability to select right/left overlay display options ToolBox Options All Options associated with ToolBox customization of icons by functionality Manual customization of toolbox display, orientation and button size Figure 2-8 Tabs Opal Viewer SettingsĦ 5 Transcription Monitor, when checked, identifies which monitor will display the Transcription window. Opal Viewer Settings window will display a window with 8 Tabs.

Hoover over the Viztek icon, then left click the icon. From here, you have the ability to change a variety of settings through the user SETTINGS option located at the top left of your viewer screen, available by moving or hovering the pointer over the Viztek icon 1.


 0 kommentar(er)
0 kommentar(er)
